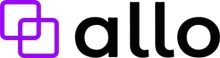allo how-to guide
Helping you get started, quicker.
All users
Admin
Supervisor
Foreman
Logging into allo
- Go to https://app.heyallo.co
- Enter your username and click “Login”
- If you have more than one tenant associated with your username, select the tenant you wish to log in to from the dropdown menu
- You should be directed to the landing page.
- To recover your password, click on “Forgot password?”
- Introduce your email and click “Submit” (A recovery email, subject: “Forgotten Password” is sent from allo)
- Click the link “Reset password”
- Introduce your password and press “Submit”
- Navigate to the login page and follow the steps to sign into allo
Admin: Managing users in allo
- Click the “+ Create new” button
- Enter user details and press the “Save” button
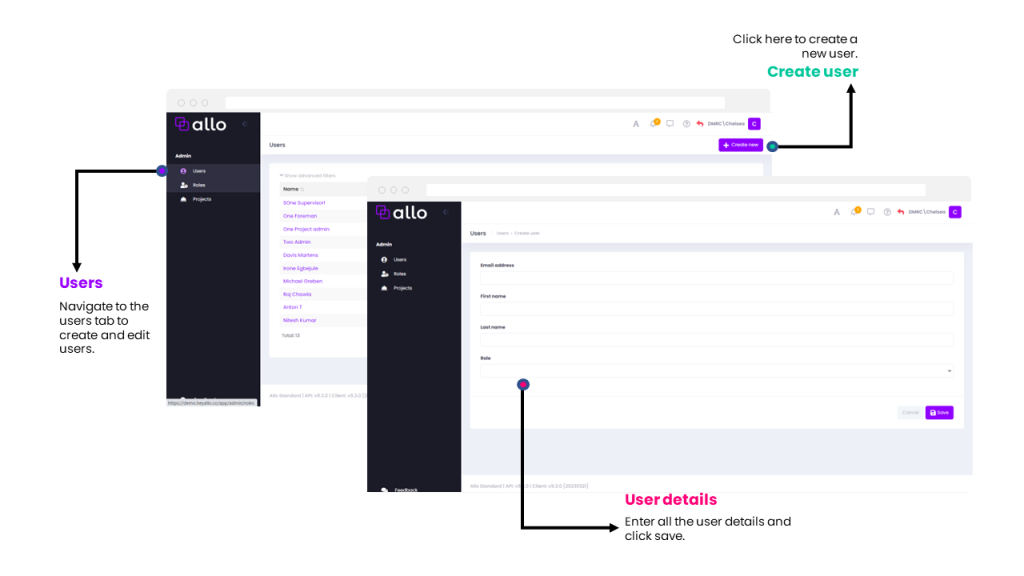
- Click on the users name
- Select a tab (User details or User roles)
- Introduce any changes and press the “Save” button
Note: For roles where a manager is required i.e. the “Supervisor” role, click on the “Pick” icon to search for and add a manager
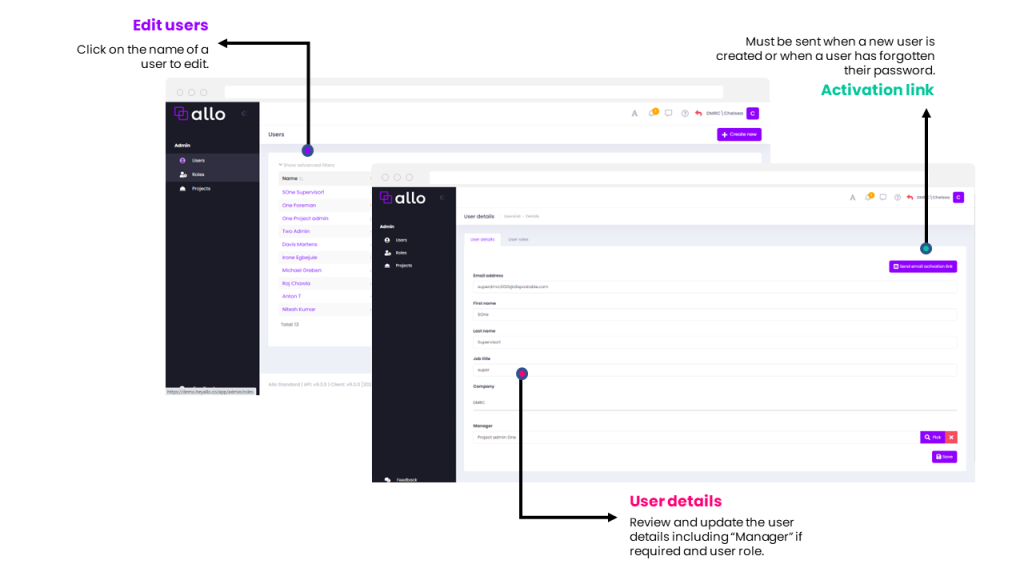
- Click on the vertical ellipsis
- Select the “Delete” option
- Confirm delete request by pressing the “Delete” button
Note: Use the “Show advanced filters” for quick filter/search options
Admin: Managing roles in allo
- Click on the “Create new role” button
- Introduce a role name
- (Optional) Press “Add manager” and select the Mangers’ roles to enable a hierarchy
- Click on the “Add” button and select the necessary permissions for the role
- Click on the “Save” button to finalise the role creation
Note: If your custom role is not immediately visible after creation, use the “Refresh” button to refresh the page
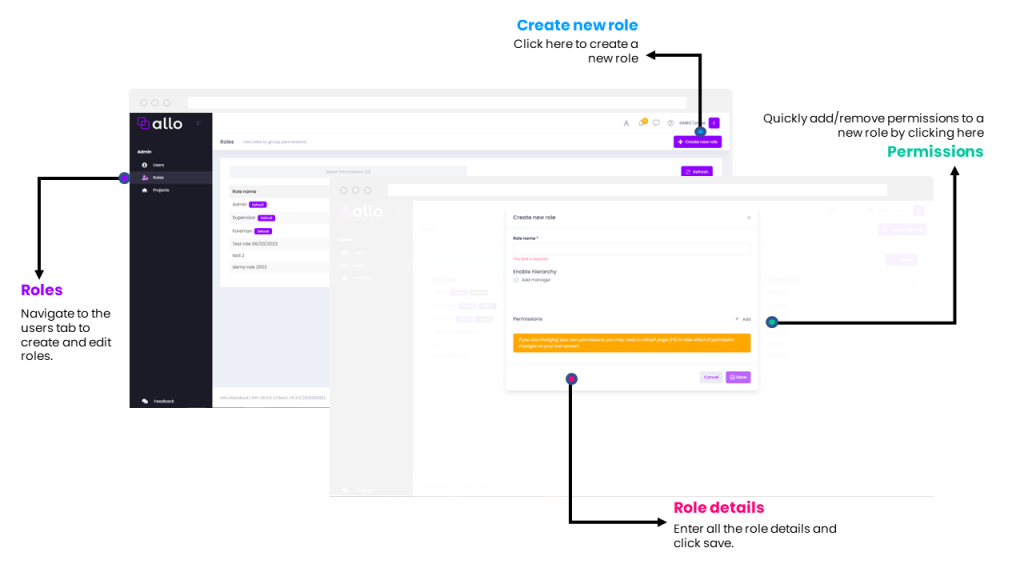
- Click on the three dots next to a role
- Select the “Edit” option
- Introduce any changes and press “Save”
Note: you cannot edit “default” roles
- Click on the three dots next to a role
- Select the “Duplicate” option
- Introduce any changes and press “Save”
- Click on the “Actions” button of a custom role (not static)
- Select the “Delete” option
- Select “Yes” to proceed with deletion
Note: You can only delete custom roles
Admin: Managing projects in allo
- Navigate to the “Projects” page
- Click “+ Create new” button
- Enter project details and press the “Save” button
- Navigate to the “Projects” page
- Search or scroll down the page to find the required project
- Click on the three dots and select “Edit”
- Introduce desired changes and press the “Save” button
- Click the “Show/hide” toggle in the Projects table to hide a project from view
- To view the project you hid from view, click on the “Hidden/archived” tab
- Navigate to the “Project team” page
- Click on the “Add new” button
- Select a user and press “Close”
Note: Users can also be created at this point if you forgot to create them earlier! Simply click on the “Create new” button and proceed with the steps to create a new user
The below steps apply to People, Plant, Material and Location data.
- Navigate to the “Project data” page
- Select a data type
- Click on the “Import/Export” button
- Select “Import from excel”
- Choose an excel file on your device, and press “Open”
- Click on the “Upload” button
- Click “Yes” when asked to replace current template
Note: A green notification will confirm that the file is uploaded successfully
The below steps apply to People, Plant, Material and Location data.
- Navigate to the “Project data” page
- Select a data type
- Click on the “Import/Export” button
- Select “Export to excel”
- An automatic download should begin
The below steps apply to People, Plant, Material and Location data.
- Navigate to the “Project data” page
- Select a data type
- Click on the “Create new” button
- Fill out the details
- Press “Save”
- A new row will be added to the data table
The below steps apply to People, Plant, Material and Location data.
- Navigate to the “Project data” page
- Select a data type
- On the data table, click on the “three dots”
- Click “Edit” to edit the details of an entry
- Press “Save”
The below steps apply to People, Plant, Material and Location data.
- Navigate to the “Project data” page
- Select a data type
- On the data table, click on the vertical ellipsis (three dots)
- Click “Delete” to delete the entry
- Press “Yes” to confirm deletion
Admin: Managing forms in allo
- Navigate to the forms page
- Click on the required form
- Click on the “Create new” button
- Introduce a form name
- Indicate whether approvals are required for the form
- If approvals are required, select a list of approvals/reviewers from the dropdown list
- If approvals are not required then select the “Not required” checkbox
- Press “Next” button
- Drag & drop required fields from the left hand panel to drop fields space in the right hand side
- Select a field in the drop fields space and drag & drop it if required to place fields in the right order
- Click “x” button in a field to delete the field
- Activate Field settings tab or click on a field to get into edit mode
- Adjust Label and Placeholder of each field and press “Save”
- Press “Back” to return to Manage forms page
- Drag & drop required fields from the left hand panel to drop fields space in the right hand side
- Press “Back” to return to previous page
- Navigate to the “Manage forms” page
- Click on the required form name or alternatively click the three dots of the form and press “Edit”
- Review the form name and approvals information
- Introduce any changes if needed and press “Next” button
- You will be directed to the “Edit forms” landing page
- If you need to review the form name and approvals again, simply click on “Gear” icon
- Introduce any changes to the form by
- editing an existing field
- adding new fields
- Press “Save” button to save the changes
- On the “Manage forms” page, click the three dots next to any form
- Give the form a name:
- it will be [form name] “Copy” by default
- Review the form and edit where required
- Press “Save”
- The form will be duplicated
- Navigate to the “Manage forms” page
- Click on the vertical ellipsis (three dots) of a selected form and press “Delete”
- Confirm the deletion by pressing “Yes” button
- Selected form should be deleted in the system
- Navigate to the forms page
- On the “Publish” column:
- Click the toggle right to publish
- Click the toggle left to unpublish
Admin: Managing reports in allo
- Click “Add page” button on the customisation bar
- Introduce the name of the new page and press “Save” button
- A new page with the given name is created
- To enter the page, simply select it’s name in the tabs panel
- Select the required page
- Click the “Rename page” button on the customisation bar
- Introduce a new name and press “Save” button
- Select the required page
- Click “Delete page” button on the customisation bar
- Confirm the deletion by pressing the “Save” button
- The page will be deleted and you will be directed to the first page in the page tab list
- Click “Add report” button on the customisation bar
- Select the report type from the drop-down selection menu
- Press “Save” button
- A notification “Saved successfully.” should be displayed for a short time in a green rectangle
- You should be able to see the added report on the page
- Adjust the size of a report by hovering on its border until the mouse pointer is changed to a double-arrow
- Shrink or expand the report as desired
- Reorder the reports by dragging and dropping each report to the desired position
- Click on a report’s field and make your choice or selection
- The widget should adjust the display information as a function of your choice
- Select the desired report
- Click the red cross (x) in the upper right corner of the report
- Confirm the deletion by pressing “Yes” button
No!
- To save your changes, click the green “Save” button on the customisation bar
- A notification “Saved successfully.” should be displayed for a short time in a green rectangle
- Your results should be saved, the page should be updated and will be redirected to the first page in the page tab list
Completing forms
- Press the plus “+” button
- Select a form from the list of available forms
- Input the activity name
- Select the dates for the activity
- press the “Create” button
- Fill in all the required fields
- Press the assign button
- Press “Next” until the form is completed
- Forms are auto saved to draft once you press “Create” in step 3.
- For “Allocation forms”, additional activities can be added at this stage by pressing the plus “+” button
- Note: Only forms in draft state (not submitted yet) are available for selection
- Type in an activity name in the search menu to find a certain activity
- On the “Complete forms” page, select a “Draft”/”Not submitted” form
- Introduce any changes to the form and press “Back” (general form) or assign (allocation activity)
Yes, you can! To delete an existing form, simply:
- Click on an existing form
- You will be brought to the assign screen.
- Click the recycle bin icon in the top right corner
- Click “Day” or “All Days” and confirm your choice by pressing “Yes”
Yes you can! To copy an existing activity, simply:
- Press the “Copy from” button in the top right hand side of the screen to copy forms from a selected date
- Select a date from the last 5 days available for selection
- You will be presented with a prompt asking if “you’re sure you want to copy data from [the selected date]”
- Press “Copy”
- The form should now appear under the heading “Today”
- You will be able to delegate forms to someone else whilst you are away
- Press Delegate button to delegate forms
- Select the time period for which you wish to delegate your activities (start and end date)
- Search and select a user in the search field to whom you wish to delegate forms and press “Done”
- Press “Cancel” to return to the forms list
- On the “Complete forms” or “Submission” pages, click the “Delegate” button
- Click the “Clear delegation” button
- The delegation will be cleared
Yes, you can! To clone an existing form, simply:
- Click on an existing form
- You will be brought to the assign screen.
- Click the clone icon in the top right corner of the form
- Select a date or date range and press “Clone”
- You will be returned to the original form you cloned and a green icon in the bottom right corner will read “Activity has been cloned”
Cloning a form allows you to make a duplicate of an already created form.
Cloning and copying are similar, but distinct.
- You can clone a form with or without data, by name and you can clone it as many times as you want.
- You can only copy a form from the last 5 days.
- Click on the form you wish to submit
- Review the form
- Press “Back” to return to the previous page (If any changes are required) otherwise…
- Press “Submit” to submit the form
Submissions
- The forms that have been submitted can be found in the navigation pane, under the tab called “Submissions”
- Click on the “Submissions” page
- Click the search icon indicated by a magnifying glass on the top right of the page
- Type your desired submission into the text box labelled “Search…”
Yes! You can search by the reference, creator, tag, or the status of the submission.
Yes! Next to the “All” tab, you have two other tabs. These are labelled “Approved/signed off” and “Rejected/cancelled”. To narrow your submission results, simply:
- Select a subtab to narrow the displayed activity list.
- Press “Approved/Signoff” to select forms which are either approved or signed off
- Press “Cancelled/Rejected” to select forms which are either cancelled or rejected
Yes! To filter your search, simply:
- Click on submissions
- Click the filter icon indicated by a text box labelled “Filter”
- Click the filter icon
Note: Here can you filter by: Form status, Allocation status, the creator or form type.
- Click on the desired title (I.e., form status)
- Upon clicking a title, you will be prompted with a drop-down menu consisting of the different filters (I.e., approved)
- Click the desired filter
- The page will render your filtered result(s)
To review a submission, click on a submitted allocation form
- Review shift summary information and press “Next” button
- Click “Approve/Sign-off” button to approve the form
- Click “Reject” button to reject the form
- If you click the approve button, you will be prompted with a message saying “Form has been approved successfully”
- If you click the reject button, you will be asked to:
- Enter the rejection reason
- Press the “Reject” button
- You will be prompted with a message saying “Form has been rejected successfully”